1 - Vamos começar criando uma nova imagem com o tamanho 200×30 mas você pode fazer do tamanho que quiser. Talvez uma imagem maior seja melhor para aprender:
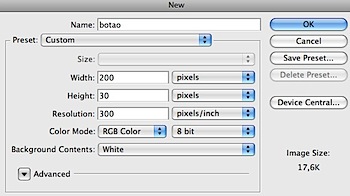
2 - Aumente a imagem com cmd + + (no Mac) ou contrl + + no Pc, para ficar um tamanho bom para trabalhar. Eu aumentei em 300%.
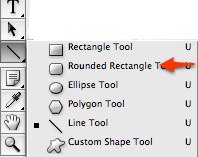
3 - Escolha a ferramenta para desenhar polígono com a borda arredondada. Qualquer server nesta etapa e eu deixei o meu raio (radius) em 4 px. Note que foi criada uma nova camada (layer) no painel na direita em baixo.
4 - Clique duas vezes nesta nova camada, na parte direita da camada, ao lado do nome dela. Onde eu coloquei a seta vermelha para abrir as opções de blending.
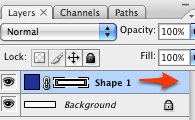
5 - Neste momento abre uma janela que você deve editar as seguintes categorias que estão do lado esquerdo da janela:
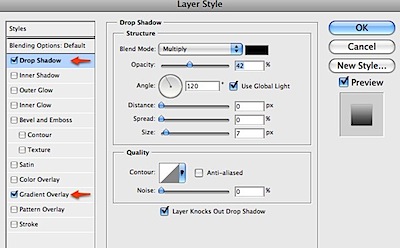
6 - Ao editar a categoria não basta somente marcar a caixa, tem que clicar onde coloquei a seta vermelha:
Drop Shadow (sombreamento)
Opacity: 42%
Distance: 0px
Spread: 0%
Size: 6px
Gradient Overlay
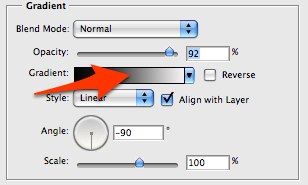
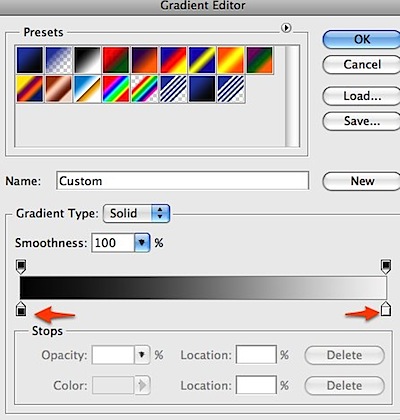
7 - Para alterar a cor do botão, você tem que clicar em cima do gradiente para edita-lo. Vou fazer um botão preto pra branco mas você pode fazer da cor que quiser. Escrevi um artigo falando das cores web 2.0 e pode ser interessante aplicar a técnica aqui.
Primeira cor: 0%, Cor = #000000 (preto)
Última cor: 100%, Cor = #ffffff (branco)
8 - Segurando a tecla ctrl (control) (Mac = cmd), clique em cima da camada (layer) para selecionar o botão todo.
9 - Vá na opção Select -> Modify -> Contract e entre o valor de 3px. Isso vai reduzir a área selecionada. Faremos isso para dar um efeito 3D no botão, mas você pode pular caso não queira para o passo 12.
10 - Crie uma nova camada (dê o nome que quiser a ela) e faça um preenchimento (edit -> fill) desta nova camada com qualquer cor, vou usar preto.
11 - Clique duas vezes na camada nova para abrir as opções de blending.
Gradiant Overlay
Primeira cor: 0%, #000000
Última cor: 100%, #000000
12 - Agora vamos ao texto. Crie uma nova camada para o texto do botão, entre com seu texto. Eu escolhi branco para a cor do texto.
13 - Clique duas vezes na camada de texto para abrir as opções de blending.
Drop Shadow
Opacity: 26%
Distance: 0px
Spread: 0px
Size: 5px
Inner Shadow
Opacity: 9%
Distance: 0px
Choke: 0
Size: 9px
Bevel Emboss
Depth: 1px
Direction: Down
Size: 0px
Softten: 0px
Highlight Mode Opacity: 30%
Shadow Mode Opacity: 30%
Gradiant Overlay
Primeira Cor:0% #d2d2d2
Última Cor:100% #f0efef
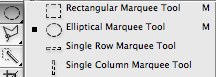
14 - Escolha a “Eliptical Marquee Tool” para marcar a parte inferior do botão. Comece pelo topo na esquerda que você consegue.
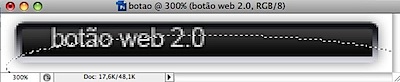
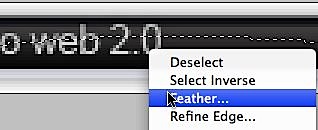
15 - Clique com o botão direito do mouse em cima da seleção e depois em feather. O valor do Feather varia com o gosto, pra minha figura coloquei 16.
16 - Depois crie uma nova camada e chame ela de brilho. Faça um preenchimento dela (fill) com a cor branca.
